How To Make Something Black And White In Photoshop
Turning a color epitome to black and white can exist done in many ways on Photoshop. This depends on how much of the image you want to be converted, and how much control y'all need to adjust the conversion. Hither is all y'all need to know about how to brand a layer black and white in Photoshop.
To brand a layer black and white in Photoshop, follow these steps:
- Select the layer you lot want to convert to black and white in the Layers Console.
- Become to Layer > New Adjustment Layer > Black & White.
- Adjust the luminance value of each colour range to change the await of your black & white adjustment.
When making a layer black and white you are either removing the saturation (color) or yous are converting the colors to black and white. In Photoshop, in that location are a variety of means to exercise this besides the regular black and white adjustment layer. The method you choose ultimately depends on how y'all want the effects to appear in your projection.
To layout all the options on the table, allow's go into converting layers and images into black and white using a scattering of beginner-friendly techniques.
How To Make A Single Layer Blackness And White
The best way to make an entire layer black and white is to create a new adjustment layer that converts the prototype to black and white. This method allows y'all to control the contrast of the black and white layer. You tin can also dispense the image to only accept certain parts in black and white.
To create a blackness and white adjustment layer, navigate to the Adjustments console and select the "Blackness & White" icon. This will create a new layer in the Layers panel.
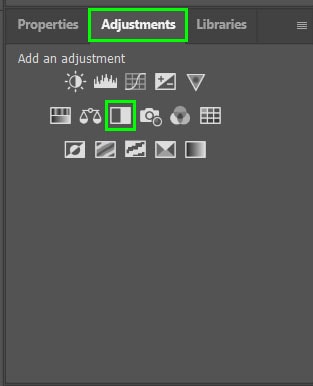
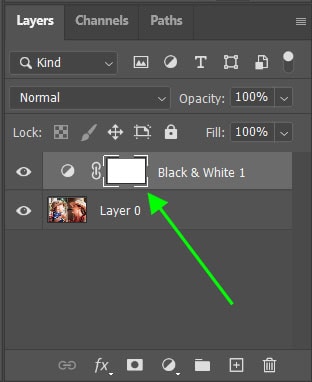
Yous can also apply the aligning layer icon at the bottom of the Layers console and select "Black & White…" to create the new adjustment layer.
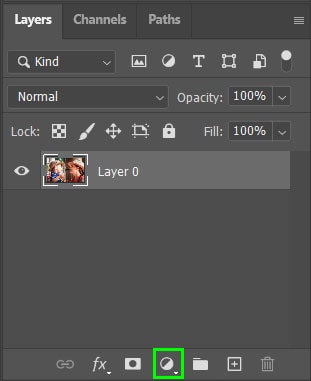
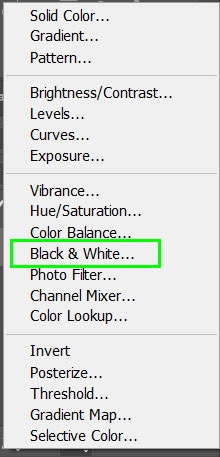
Once the new aligning layer has been created the paradigm will now be in black and white. The Backdrop console volition likewise announced above the Layers console with options to adjust the luminance of dissimilar colour ranges.

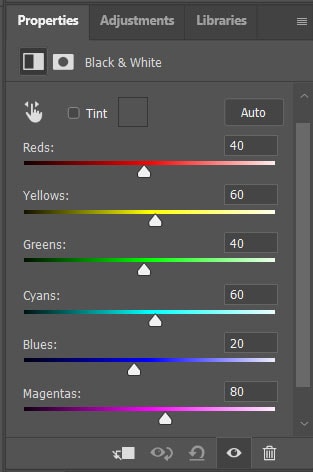
Adjusting the colors in the Properties panel will modify the luminance of the epitome past making certain areas darker or lighter. Slide a color to the right to make it lighter on the image or to the left to go far darker. Moving the "Blues" color down to -41 makes the kid's shirt a darker shade.
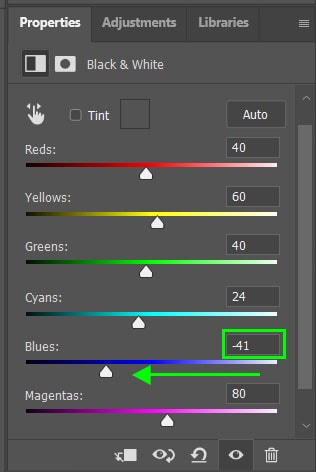

To view the changes you have made to the adjustment layer, hold in the toggle icon at the lesser of the Properties panel or hold in "\".
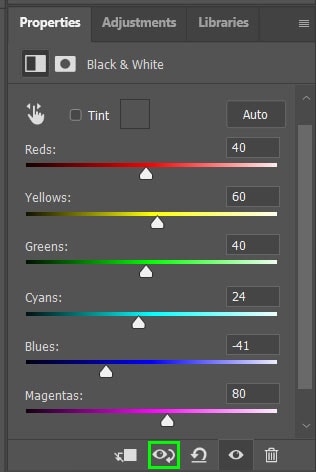
If you are unhappy with your changes when adjusting the colors, you tin can easily revert to the default colors by selecting the "Reset to adjustment defaults" icon next to the toggle icon.
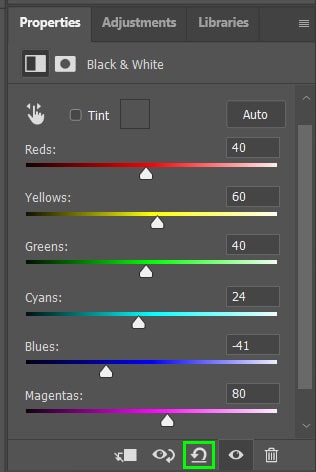
Photoshop will as well automatically adjust the colors for you lot if you lot would like. Select the Machine button above the colors to create an automatic adjustment of the colors.

Using A Clipping Mask To Isolate Black & White Adjustment Layers
If you take multiple layers in your epitome, the new blackness and white aligning layer will convert all the images below it to black and white. This can be a problem if yous are only wanting to catechumen a single layer without affecting the balance of the project.

To merely add blackness and white to one layer, add the adjustment layer on top of the other layers. Select the adjustment icon at the bottom of the Layers panel and select "Black & White…" to create the new layer. Your entire image volition now exist black and white.
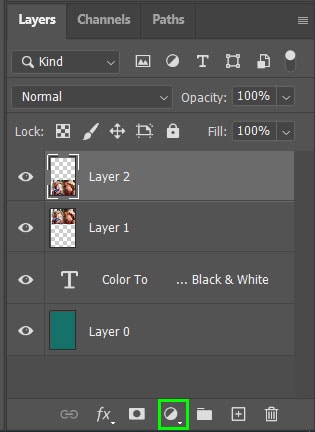
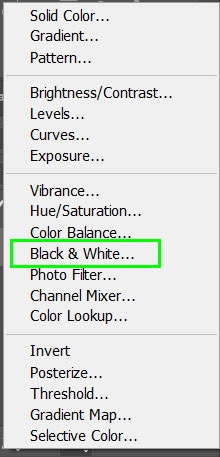
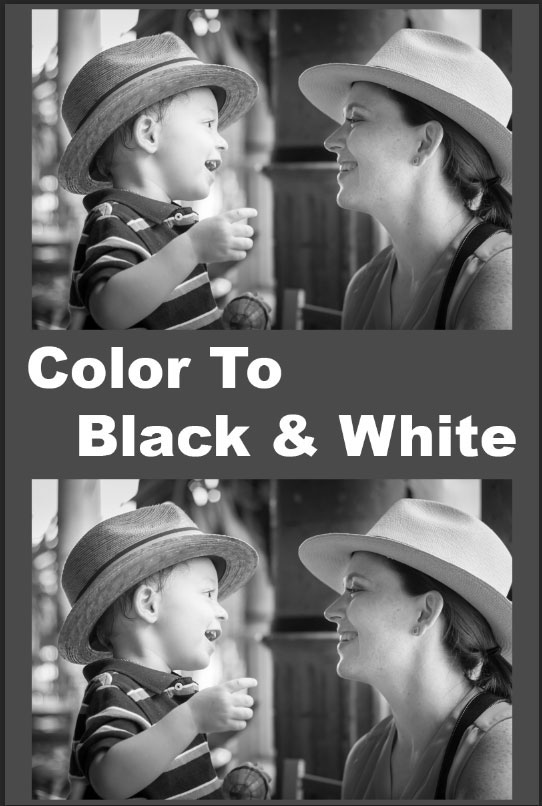
Brand sure the new aligning layer is directly above the layer you would like to go on in blackness and white. The other layers, even if they are below this layer, will remain in color.
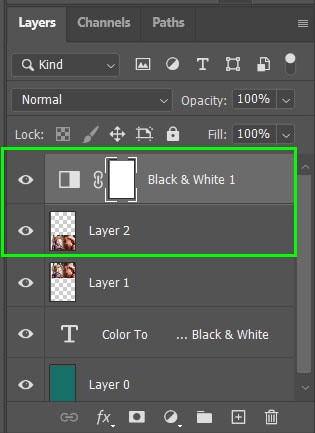
So, select Layer > Create Clipping Mask or press Alt + Command + G (Windows) or Option + Command + G (Mac). This will add a clipping mask to the new aligning layer which only applies the outcome to the layer directly below it. The clipping mask is shown by the arrow icon on the adjustment layer.
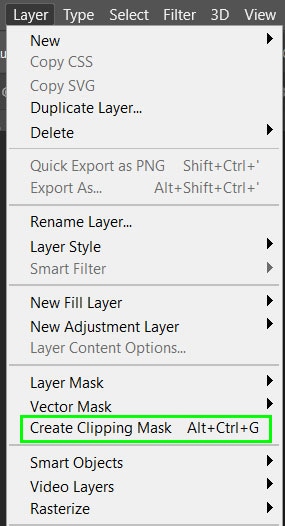
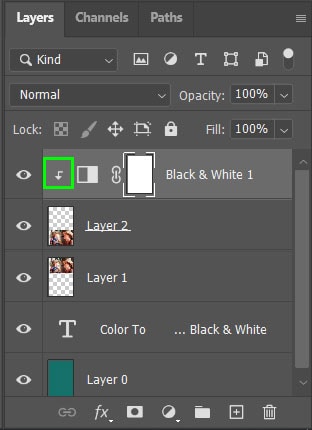
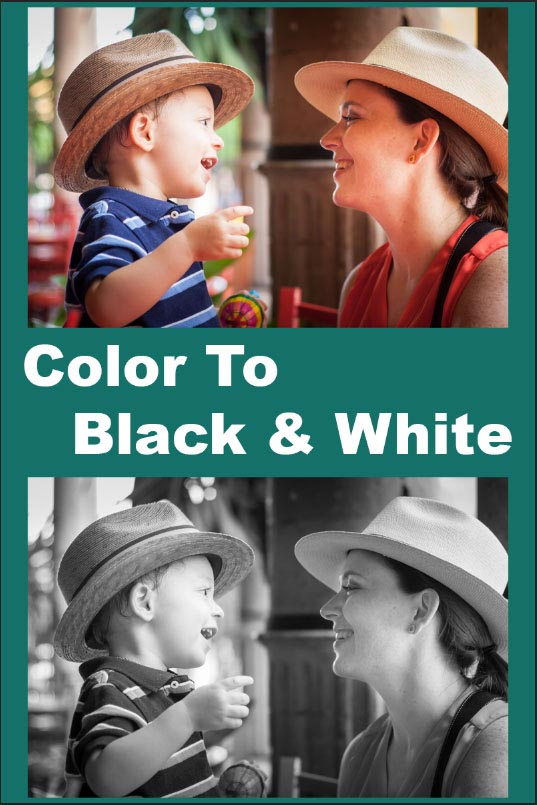
How To Make Parts Of An Image Or Layer Black And White
The black and white adjustment layer can be used to alter certain parts of a layer without affecting the entire image when using layer masks. Here are two methods to make parts of a layer black and white.
1. Using A Gradient
A gradient can be applied to the new adjustment layer to brand just part of the paradigm black and white. Kickoff, add a new aligning layer past selecting the adjustments icon at the lesser of the Layers panel and selecting "Black and White…".
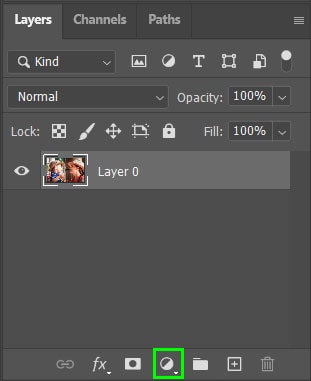
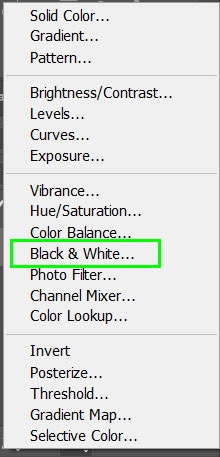
When the new adjustment layer is added, information technology already has a layer mask attached to it. The layer mask is shown by the white box beside the aligning layer. Select the layer mask by clicking on it, the selection will exist shown past the white frame around the thumbnail.
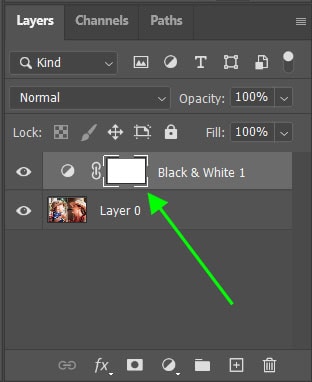
When you edit the layer mask you volition either reveal or hide elements of the layer below information technology. By adding black to the mask you will hide the adjustment, while white volition brand information technology visible.
Add a gradient by selecting the gradient tool from the toolbar. Yous tin too press K.
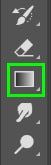
One time the gradient tool is selected, change the gradient style past clicking on the dropdown menu on the options bar. Select a foreground to transparent gradient. Then click and drag across your image where you would like the slope to be.

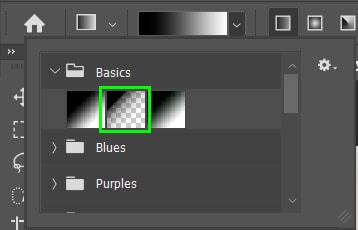

The image will now have a gradient effect on the black and white aligning layer. You will run into the parts of the bottom layer revealed where the blackness shows on the layer mask thumbnail.


The blackness areas in the gradient remove the black and white layer to reveal the original layer. The white areas volition hide the original layer and testify the new adjustment layer in those areas.
2. Using A Selection
It is also possible to select specific elements in your image to modify to black and white. You can do this by selecting objects and only adding the new adjustment layer to those selections.
To convert specific selections to black and white, choose the quick selection tool from the toolbar or printing W. The quick choice tool will work on circuitous-shaped objects.

Select the objects you want to alter to black and white by clicking and dragging in the confines of the objects yous want to be selected.

At present, add your blackness and white adjustment layer by selecting the icon at the bottom of the Layers panel and selecting "Black and White…". Your image will now testify the selected areas in black and white.
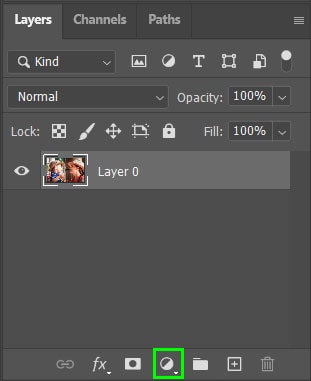
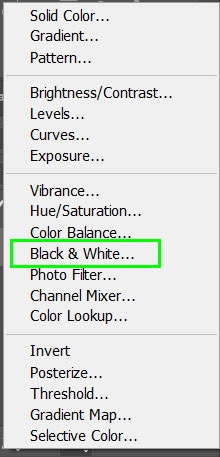

The areas that accept been converted to black and white are shown on the layer mask of the Black & White layer. The white expanse shows where the new layer has been added and the black area is where the color layer is still visible.

If you desire to capsize your selection to have the hats in color while the residue of the image is black and white, invert the selection. One time you accept made the selection around the hats, navigate to Select > Changed or press Shift + Control + I (Windows) or Shift + Command + I (Mac).

Now when you add the black and white adjustment layer, the hats volition remain in color, with the rest of the paradigm in black and white.

Another way to invert the selection is to select the layer mask. The choice is shown by the white border around the thumbnail. Then press Control + I (Windows) or Command + I (Mac) to invert the black and white areas with the color areas. You will see the change on the layer mask.
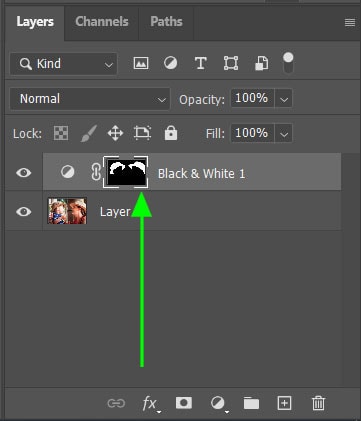
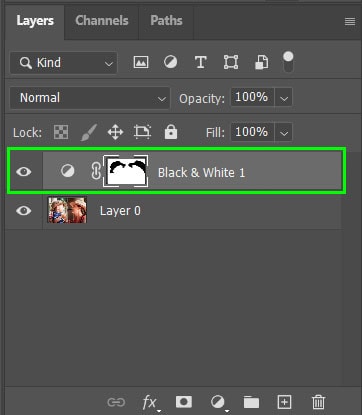
If you want to make certain colors stand up out while making the rest of your photo blackness and white, exist sure to cheque out this Photoshop activity which allows you to exercise the previous steps in a unmarried click! It's one of the all-time ways to isolate colors without spending a lot of time editing.
Making Specific Colors Black And White
You lot can choose certain colors to remain in your image while the residuum of the prototype turns black and white. This creates pops of color in certain places on the photo.
To make specific colors blackness and white, you need to choose which color range to keep saturated while the remainder are converted. Get-go by adding a Hue/Saturation adjustment layer by selecting information technology from the Adjustments panel.

Y'all can likewise select it by clicking on the aligning icon at the bottom of the Layers panel and choosing "Hue/Saturation…".
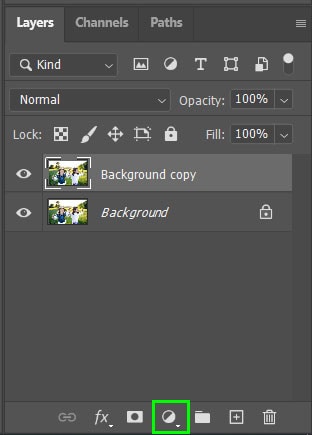
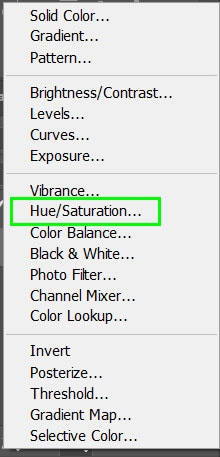
One time the adjustment layer is selected a new layer will appear in the Layers panel. The Properties console above the Layers console will show options to suit the new layer. In this panel select the Masks icon. Then select the Color Range pick.
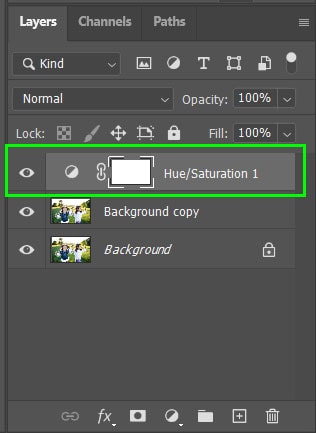
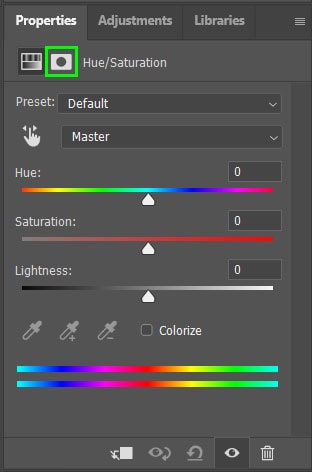
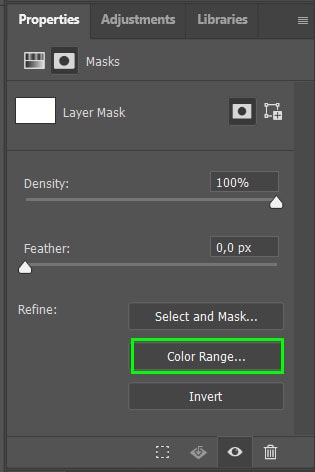
A window will open to permit you to choose the color range you would like to continue in color. Click on the drop-down pointer side by side to "Select:" and cull the Pare Tones choice.
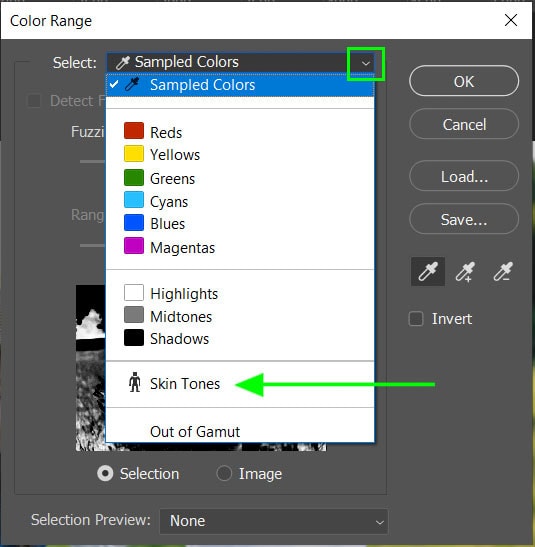
In the same window select the block adjacent to "Invert" to create a selection over all the other colors in the epitome. Select OK to apply the selection.
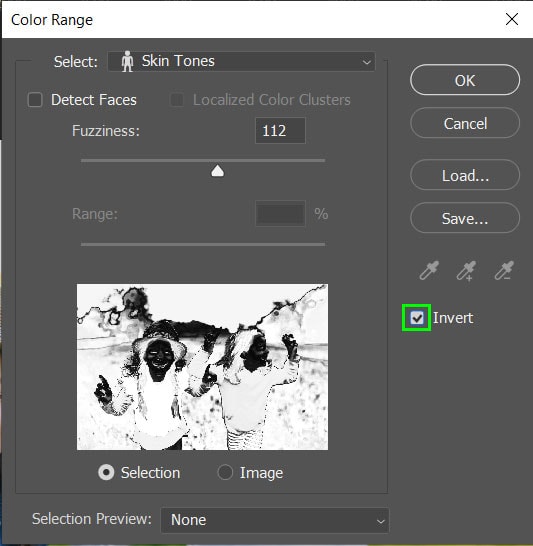
Click on the Hue/Saturation icon to navigate back to the properties for the aligning layer.
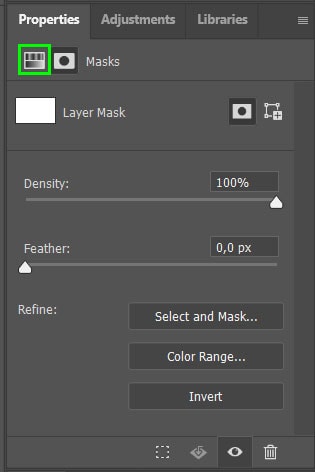
Drag the saturation slider to the left until it reaches -100. This volition remove the color in the image from all the areas except for where in that location are skin tones present. This method doesn't requite you lot much control over the selected areas.
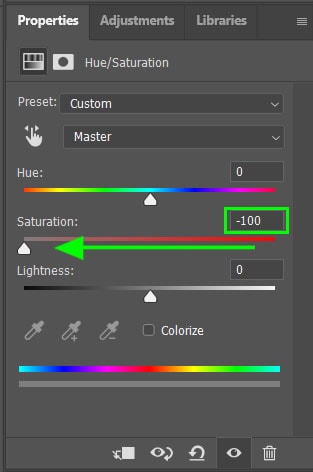

If the color range has picked up any incorrect colors or kept colors in areas you lot didn't want, you tin can brush these out. The adjustment layer will automatically take a layer mask to show where the bottom layer is still visible.
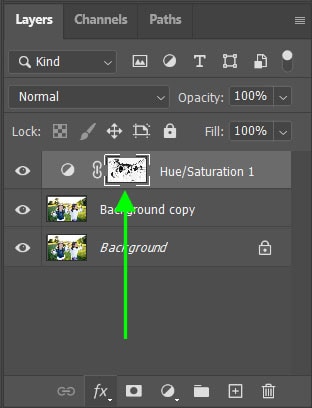
Select the brush tool from the toolbar and brand sure the foreground color is set to white. White will hide pixels from the layer beneath the layer mask while black volition reveal pixels.


Click and drag the brush tool over the areas you want to be converted to black and white. For case, the pink from the child'southward pants and hair ties are now black and white instead of pinkish.
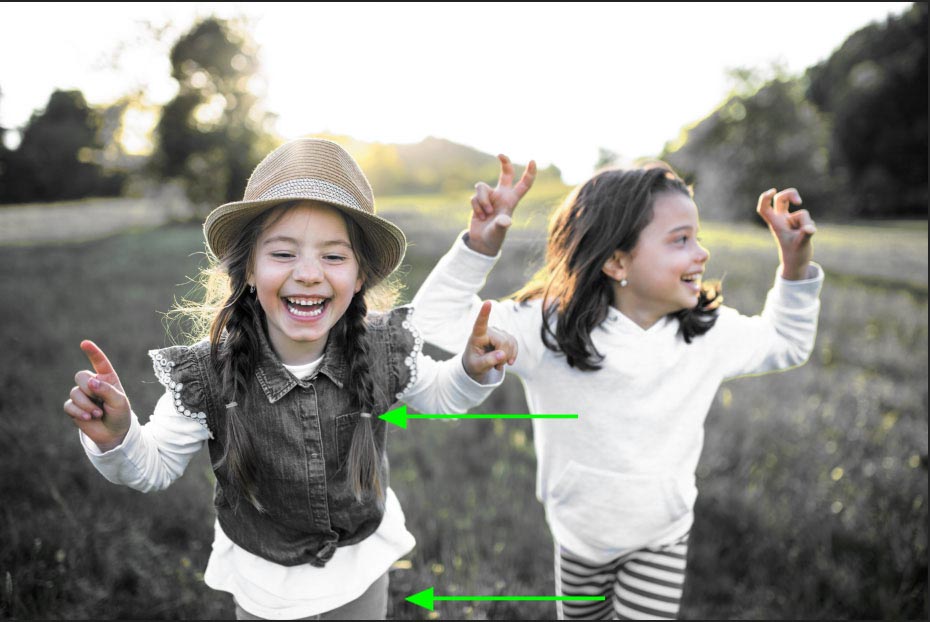
How To Desaturate An Unabridged Photo Or Layer In Photoshop
Another quick method of converting your image to black and white is to desaturate the entire image. To desaturate a photograph select Image > Adjustments > Desaturate or press Shift + Control + U (Windows) or Shift + Command + U (Mac).
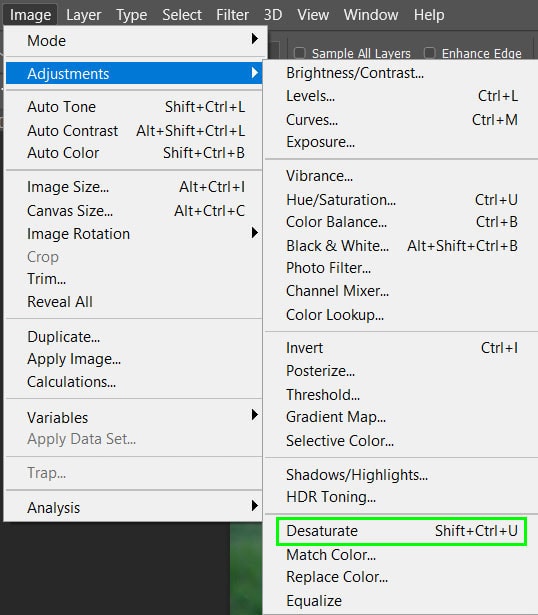
This will convert the layer to blackness and white by removing all the colors from the image. You will detect that at that place is no new layer created in the Layers console since the change is directly applied to the image layer.


The desaturation method is quick and easy without the need for adjustment layers. Layers can get confusing for beginners using the plan and information technology is sometimes easier to just directly edit the layer.
Using the desaturation method prevents you from changing the adjustment as you would be able to when creating a new adjustment layer.
This method will also limit the editing capabilities and it becomes a grade of destructive editing. This means you lot will not be able to remove this edit later on in the project without deleting all your progress.
With these options for turning your images to black and white in Photoshop, you can choice whatever method works all-time for you. If y'all are wanting to isolate colors in Photoshop, make sure to check out my Color Splash Photoshop Activeness that allows you to isolate colors in a unmarried click.

Happy Editing!
How To Make Something Black And White In Photoshop,
Source: https://www.bwillcreative.com/how-to-make-a-layer-or-photo-black-and-white-in-photoshop/
Posted by: davisbustank.blogspot.com



0 Response to "How To Make Something Black And White In Photoshop"
Post a Comment